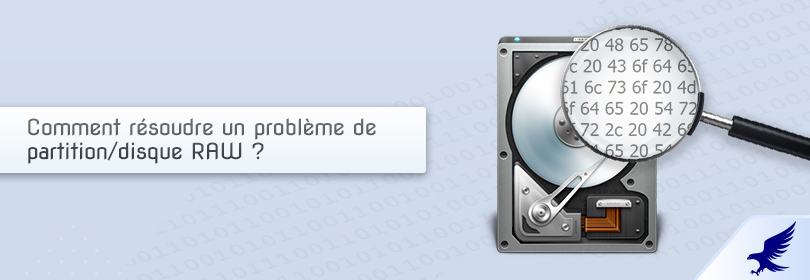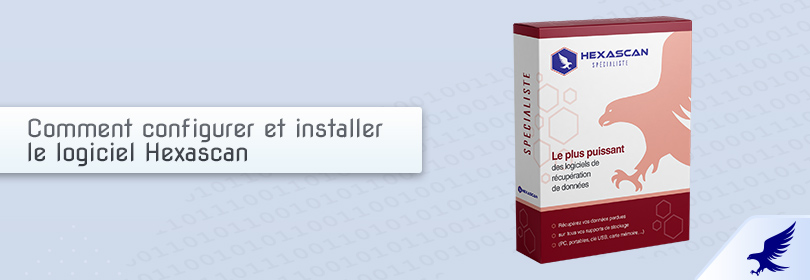
Comment installer et configurer le logiciel Hexascan
Apprenez comment installer Hexascan sur Windows, Linux et macOS ainsi que comment modifier les paramètres par défaut et ajuster les options d’analyse.
Windows
- Téléchargez le logiciel en appuyant sur le bouton « Télécharger » du site web. N’utilisez pas le disque sur lequel vous avez perdu vos données comme emplacement cible pour enregistrer ce fichier !
- Une fois le téléchargement terminé, vous obtiendrez un fichier exécutable avec l’icône d’une application de gestion de logiciels :
- Ouvrez le fichier depuis votre ordinateur pour lancer l’installation du logiciel. Votre système affichera la fenêtre d’élévation des privilèges du logiciel avec une signature numérique :

- Si la fenêtre n’apparaît pas ou si elle apparaît comme provenant d’un « éditeur inconnu », le programme a peut-être été téléchargé de manière incorrecte ou à partir d’une source peu fiable.
- Poursuivez l’installation du logiciel avec le gestionnaire de logiciels.
Linux
- Téléchargez le logiciel en appuyant sur le bouton « Télécharger » du site web. N’utilisez pas le système de fichiers dont vous avez perdu les données comme emplacement cible pour enregistrer les fichiers !
- Une fois le téléchargement terminé, vous obtiendrez une archive .tar.xz.
- Décompressez le contenu de cette archive dans /tmp. Vous obtiendrez ainsi un fichier exécutable .install.
- Ouvrez ce fichier pour lancer l’installation du logiciel. En cas de problèmes avec l’attribution des droits d’accès au fichier, ouvrez le terminal et attribuez les droits d’”exécution » pour ce fichier :
$ sudo chmod +x /tmp/*.install
$ su root -c chmod +x /tmp/*.install
Ou
# chmod +x /tmp/*.install
- Lorsqu’il est lancé par un utilisateur ordinaire (limité), le gestionnaire du logiciel demandera l’élévation des droits d’exécution. Si ce n’est pas le cas, il est conseillé de lancer l’installateur en utilisant un compte utilisateur avec des droits élevés :
$ sudo /tmp/*.install
$ su root -c /tmp/*.install
Ou
# /tmp/*.install
- Après le lancement de l’application d’installation, continuez l’installation du logiciel avec le gestionnaire de logiciels.
macOS
- Téléchargez le logiciel en appuyant sur le bouton « Télécharger » du site web. Veuillez ne pas utiliser le système de fichiers duquel vous avez perdu vos données comme emplacement cible pour enregistrer ce fichier !
- Une fois le téléchargement terminé, vous obtiendrez une archive .zip
- Décompressez le contenu de cette archive en ouvrant le fichier d’archive dans le Finder : cela produira un fichier .install
- Exécutez cette application pour lancer le gestionnaire de logiciels afin de poursuivre l’installation du logiciel
Dans le gestionnaire de logiciels
- Lisez l’introduction et appuyez sur « Suivant ».
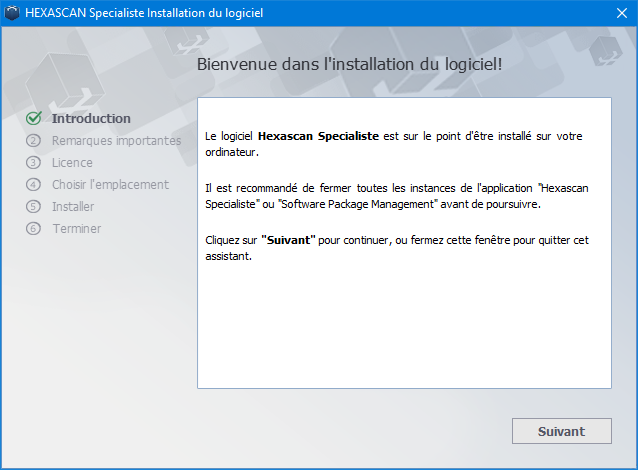
- Lisez attentivement les notes d’avertissement et cochez la case « J’ai lu et compris les informations ci-dessus » pour continuer.

- Lisez attentivement le contrat de licence et cochez la case « J’ai lu et j’accepte le contrat de licence de l’utilisateur final ci-dessus » pour continuer.
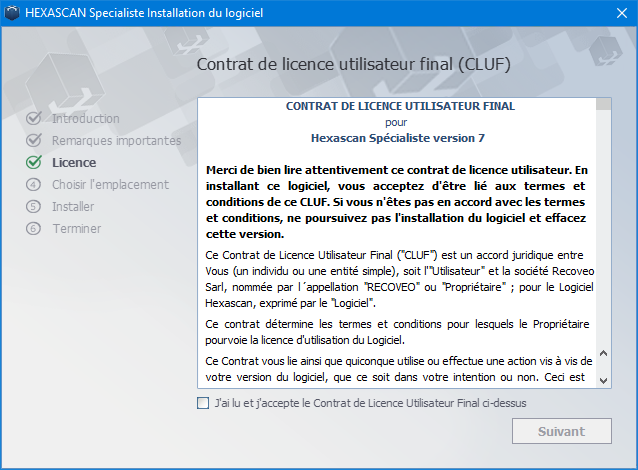
- Cochez les actions que vous souhaitez que le logiciel effectue après son installation et appuyez sur « Fermer ».
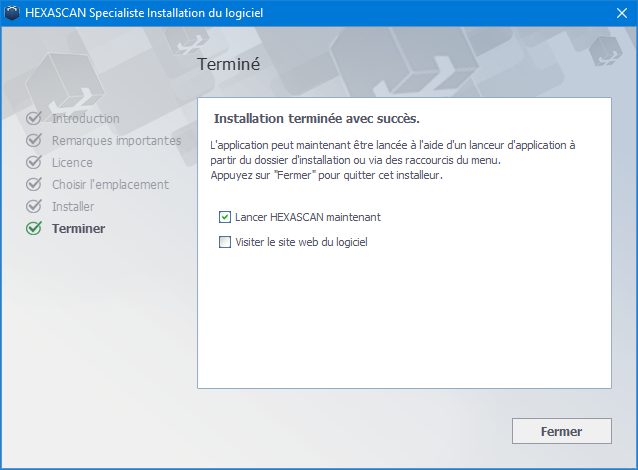
Le logiciel est maintenant prêt à l’emploi.
Mise en place de l'assistant de récupération
Dans Hexascan, vous pouvez définir les spécifications du processus de récupération des données en modifiant les paramètres du logiciel. En même temps, dès le début, les paramètres sont ajustés pour correspondre aux valeurs par défaut les plus appropriées. Ne les modifiez pas si vous n’êtes pas sûr des paramètres qui amélioreront le fonctionnement du logiciel.
Hexascan comprend une liste de paramètres permettant d’ajuster le travail ultérieur du programme avec les fichiers dès la toute première étape. Les paramètres du logiciel comprennent l’attribution de codages pour les noms de fichiers et les types de fichiers utilisateur pour la recherche.
Paramètres d’encodage des noms de fichiers
Pour commencer, si la notion même d’encodage des noms de fichiers vous semble déroutante, utilisez les paramètres par défaut. Hexascan vous permet de les modifier au moment où il trouve et affiche tous vos fichiers.
Cependant, si vous êtes sûr du type d’encodage, l’ajuster dans les paramètres généraux du logiciel vous permet de définir le standard approprié pour la représentation du nom de fichier dans le programme.
Hexascan propose les options suivantes pour les paramètres d’encodage des noms de fichiers : encodage des noms de fichiers dans les anciens systèmes (non Unicode) Windows, DOS et Linux/Unix. Vous pouvez choisir celui qui vous convient dans les listes déroulantes à la fin de chaque champ.
L’option de paramétrage Re-encode UTF-16 (Linux/Unix) vous permet de changer l’encodage Unicode UTF-16 en celui qui est typique de votre système de fichiers. Si le système de fichiers utilise l’Unicode UTF-16 (comme le système de fichiers JFS de Linux), ses noms de fichiers peuvent être enregistrés en UTF-16. Si le système de fichiers pratique un autre encodage, marquez ce champ avec Oui pour la représentation correcte des noms de fichiers.
Paramètres de recherche de fichiers
Hexascan permet de spécifier le scénario souhaitable pour la recherche de fichiers perdus. En standard, le logiciel a la recherche de fichiers perdus et supprimés est activée par défaut. Toutes les autres options de paramétrage peuvent être ajustées en sélectionnant l’option « Passer » ou « Rechercher » dans la liste déroulante à la fin d’un champ correspondant. Il s’agit notamment de :
- Depuis la corbeille – permet au programme d’inspecter la corbeille locale du PC pour y rechercher les données perdues, supprimées et présentes. L’option est réglée sur Recherche par défaut.
- Par contenu connu – lorsque l’option est réglée sur Recherche, le logiciel analyse à la fois les métadonnées et la zone de contenu du disque et donne un résultat de récupération plus avancé inclus dans le dossier Fichiers trouvés supplémentaires. Lorsque l’option est réglée sur Ignorer, le logiciel effectue une recherche simple et ne crée pas le dossier Extra found files supplémentaire pour sauvegarder la mémoire vive.
- Petits systèmes de fichiers (disquettes) – si cette option est activée, le logiciel analyse le système de fichiers et trouve les petits systèmes de fichiers éventuellement contenus parmi les fichiers système. Les systèmes de fichiers sur disquettes n’étant plus populaires, l’option est réglée sur Ignorer.
- S’il n’y a pas de fichiers utilisateur – si elle est activée avec Recherche, elle permet de scanner les systèmes de fichiers qui ne contiennent pas de fichiers utilisateur. Si le système de fichiers ne contient que des fichiers système, l’option Skip permet au logiciel d’omettre les systèmes de fichiers qui ne contiennent pas de fichiers utilisateur.