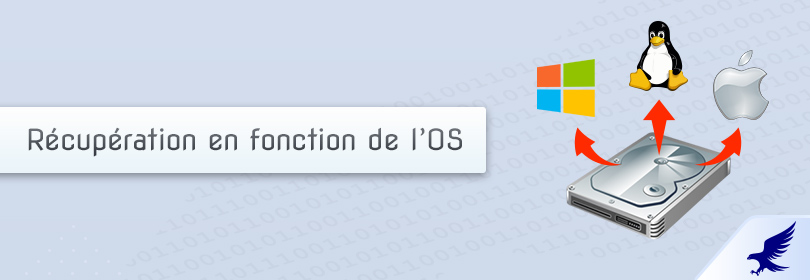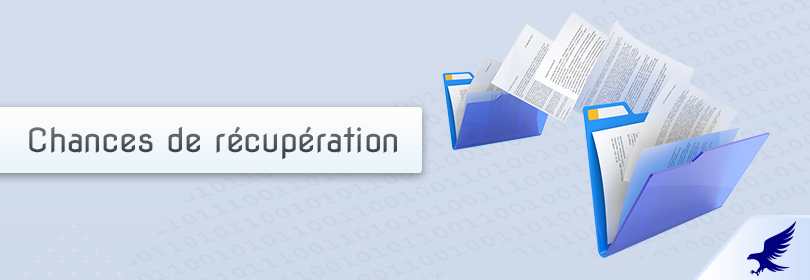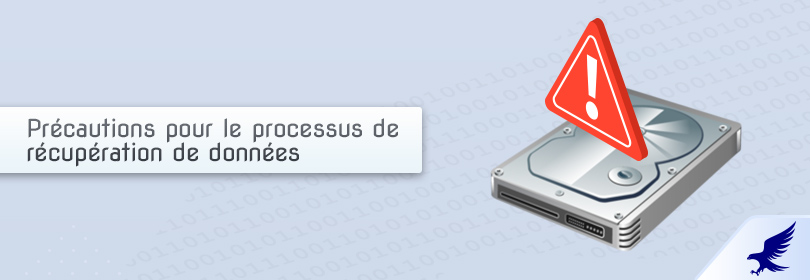COMMENT RÉCUPÉRER DES DONNÉES DE DROBO NAS
La récupération des données des unités NAS Drobo implique une méthodologie spécifique en raison du fait que ces appareils utilisent la technologie propriétaire BeyondRAID. Bien qu’un tel système repose sur des techniques de protection des données similaires à celles du RAID traditionnel, il diffère considérablement de tous les niveaux RAID standard. La configuration du RAID traditionnel est établie manuellement, tandis que Drobo choisit lui-même l’algorithme nécessaire, sur la base des exigences de disponibilité des données à un moment donné, ce qui permettra à l’ensemble de résister à la défaillance physique de deux disques au maximum. Cependant, comme tout ensemble RAID, BeyondRAID n’est pas en mesure de protéger ses données en cas de problème logique, comme une suppression erronée de fichiers, un plantage logiciel ou une reconstruction incorrecte. Pour restaurer des données perdues à partir du Drobo NAS dans de telles circonstances, on peut utiliser Hexascan et les instructions suivantes :
1. Retirez les lecteurs de la boîte de votre Drobo NAS
Éteignez l’appareil Drobo NAS et extrayez tous les disques de celui-ci. Marquez-les selon leur ordre, qui est déterminé par les baies auxquelles ils appartiennent.
2. Connectez les disques extraits à l'ordinateur
Connectez tous les disques NAS à l’ordinateur en vous assurant de leur ordre correct. Il est fortement recommandé d’utiliser le type d’interface le plus rapide disponible, par exemple les ports SATA de la carte mère.
Note : Veuillez vous référer à la section COMMENT FAIRE pour des instructions détaillées.
3. Installez le logiciel de récupération Hexascan sur le PC et lancez le programme
Exécutez le logiciel avec des privilèges d’administration et, si nécessaire, ajustez ses paramètres. Tous les disques connectés seront répertoriés dans le panneau gauche de l’écran principal. Les volumes qu’ils contiennent seront présentés sous chacun des disques physiques.
4. Ouvrez RAID Builder et assemblez BeyondRAID à partir des partitions qui le composent
Chacun des disques physiques sortis de Drobo aura une partition BeyondRAID de Drobo sur lui. Ouvrez RAID Builder en appuyant sur le bouton « Nouveau RAID » dans le menu principal et ajoutez chacune de ces partitions au RAID en suivant leur ordre correct – pour cela, vous pouvez utiliser un double-clic ou l’option « Ajouter au RAID » du menu contextuel. Dans la fiche de configuration, choisissez Drobo BeyondRAID comme niveau de RAID et configurez la taille de bande correcte. Ensuite, vous pouvez appuyer sur « Construire ce RAID » pour monter le stockage dans la liste des périphériques.
5. Sélectionnez le BeyondRAID reconstruit et trouvez la partition contenant vos données
Regardez dans l’arbre des stockages et trouvez le BeyondRAID assemblé – il sera marqué d’une icône spéciale pour une identification plus facile. Vérifiez s’il contient des partitions accessibles. Si vous n’en voyez aucune, sélectionnez le stockage et recherchez les systèmes de fichiers valides par leurs métadonnées en utilisant l’outil correspondant dans la barre d’outils. Précisez le type de système de fichiers à détecter, ou choisissez plusieurs options possibles, si vous n’êtes pas sûr.
6. Scannez la partition trouvée pour récupérer les fichiers supprimés ou perdus
Une fois que la partition nécessaire est trouvée, vous pouvez arrêter la recherche et la sélectionner pour en examiner le contenu. Pour récupérer les fichiers supprimés ou perdus, vous devrez effectuer un scan du stockage. Modifiez les paramètres du processus, si nécessaire, et cliquez sur « Lancer le scan ».
7. Sélectionnez les éléments nécessaires récupérés par le programme et enregistrez-les dans un stockage sûr
Attendez que le logiciel termine la procédure de balayage. Ensuite, étudiez le système de fichiers restauré pour trouver les dossiers et les fichiers nécessaires. Cliquez sur « Définir la sélection », cochez tous les éléments que vous souhaitez copier et appuyez sur « Enregistrer la sélection ». Dans la fenêtre ouverte, entrez tout dossier de destination valide qui n’est pas situé sur l’un des disques NAS Drobo source.