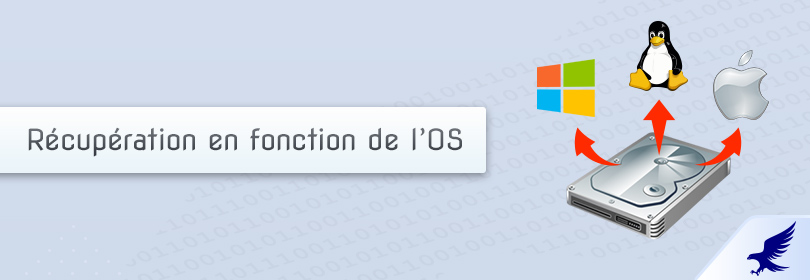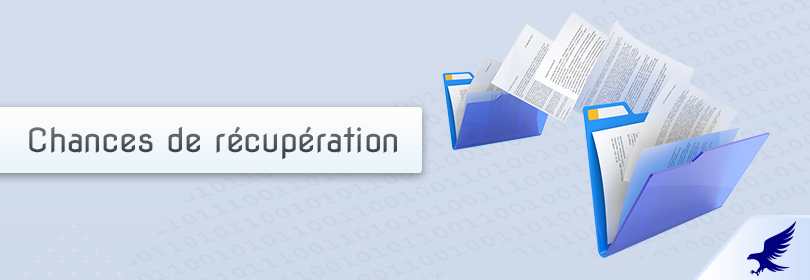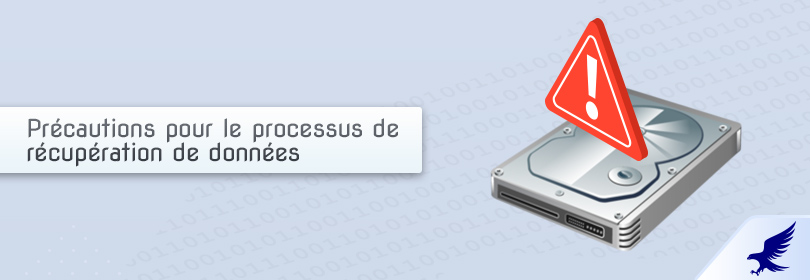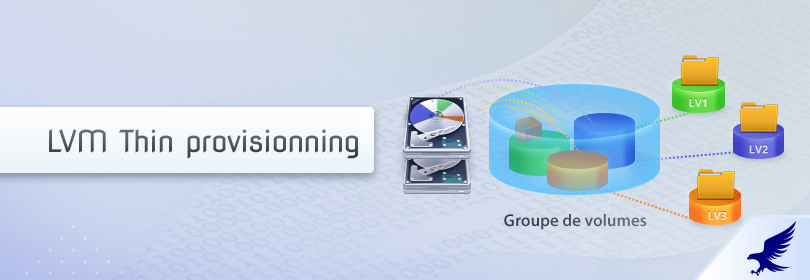
COMMENT RÉCUPÉRER LES DONNÉES D’UN VOLUME LVM LINUX AVEC THIN PROVISIONING
Outre les volumes logiques standard, la LVM Linux permet aux utilisateurs de créer des volumes à faible capacité dont la taille virtuelle peut potentiellement dépasser la quantité d’espace de stockage physiquement disponible. Ces volumes doivent être traités différemment lors de la récupération des données car les blocs qu’ils contiennent ne sont que des références à des blocs réels de stockage physique et ne sont alloués à partir d’un Thin Pool spécial que lorsque les données réelles sont en cours d’écriture. Dans le cas le plus simple, un Thin Pool consiste en une grande partition de données avec des données réelles et une petite partition de métadonnées, qui contient les informations sur la répartition des blocs de données entre les volumes logiques Thin disponibles. Ainsi, l’interprétation correcte des données sur ces volumes minces n’est possible que tant que la partition de métadonnées est intacte.
Hexascan est capable de traduire les données en utilisant les informations contenues dans la partition de métadonnées et fournit des moyens efficaces pour la récupération des fichiers supprimés ou perdus, ou d’un volume Thin LVM. Suivez les étapes données pour effectuer le processus.
1. Connectez le stockage avec votre volume Thin LVM à l'ordinateur
Si votre volume Thin LVM est situé sur un disque externe, connectez-le à l’ordinateur à l’aide de l’interface correspondante. Dans le cas d’un disque interne, il suffit de sauter cette étape.
2. Installez et lancez Hexascan
Ouvrez le programme avec des droits d’administration et, si nécessaire, modifiez ses paramètres. Tous les disques connectés seront présentés dans le volet gauche de la fenêtre principale. Les volumes logiques seront énumérés sous chacun des disques.
3. Trouvez la partition qui contient les métadonnées LVM dans la liste des stockages disponibles
Regardez dans l’arbre des stockages et trouvez le disque nécessaire. Il sera constitué de plusieurs volumes, dont l’un sera étiqueté comme partition LVM-meta.
4. Ouvrez la partition LVM-meta et le programme utilisera les informations qu'elle contient pour la traduction des données
Bien que toutes les données se trouvent sur la partition Data, qui peut même être marquée comme accessible, elles ne peuvent pas être lues sans que des métadonnées soient appliquées. Pour cela, sélectionnez la partition LVM-meta, choisissez l’option de menu contextuel « Open thin-provisioned LVM volume » et cliquez sur « OK ». Cependant, s’il y a plus d’un volume Thin LVM, il faut préciser son numéro.
5. Scannez le nouveau stockage monté virtuellement pour récupérer vos fichiers (dossiers) perdus
Une fois l’opération terminée, une nouvelle partition virtuelle sera montée dans l’interface du logiciel. Sélectionnez-la pour vérifier son contenu et lancez un scan du stockage avec l’outil correspondant de la barre d’outils pour trouver les fichiers supprimés ou perdus. Ajustez les paramètres du processus de scan, si nécessaire, et appuyez sur le bouton « Démarrer le scan ».
6. Choisissez les éléments récupérés nécessaires et copiez-les sur un autre stockage
Attendez que le programme termine la procédure. Ensuite, explorez le système de fichiers reconstitué présenté et trouvez les dossiers et fichiers nécessaires. Appuyez sur « Définir la sélection », sélectionnez tous les éléments à sauvegarder et appuyez sur « Enregistrer la sélection ». Dans la fenêtre pop-up, indiquez tout dossier de destination valide qui ne peut pas être situé sur le stockage source.